


The logos, texts, and watermarks that you overlay on the video can be permanently edited and placed into the media file. There are no transparency options for text overlay.For text overlay, there are only eight possible positions: Center, Left, Right, Top, Bottom, Top-Left, Top-Right, Bottom-Left and Bottom-Right.Open a video file and keep it paused to see the instant preview of the image or text overlay.You may be interested in: How to Hide or Blur Logos of Videos Playing in VLC From the position dropdown, choose a position like “Left”, “Right”, “Top-Left”, “and Bottom-Left” etc.Īfter you’re satisfied, press the “Close” Button to save your changes.In Overlay Video effects, check the box that says “Add text”.Drag the “Transparency” bar from full towards none to increase transparency.Use the “Top” and “Left” options to specify the position of the image.Click the three dots besides the logo textbox.Click on the tab that says “Video Effects” and then click on “Overlay”.In the menu bar, click on Tools > Effects and Filters.If you need full details to use this feature, here are the steps: You will have to activate it by clicking on check boxes and then you can set the options. The “Overlay” video effect can be found in VLC Media player under Tools > Effects and Filters > Video Effects > Overlay. If you like, you can also add a text overlay.
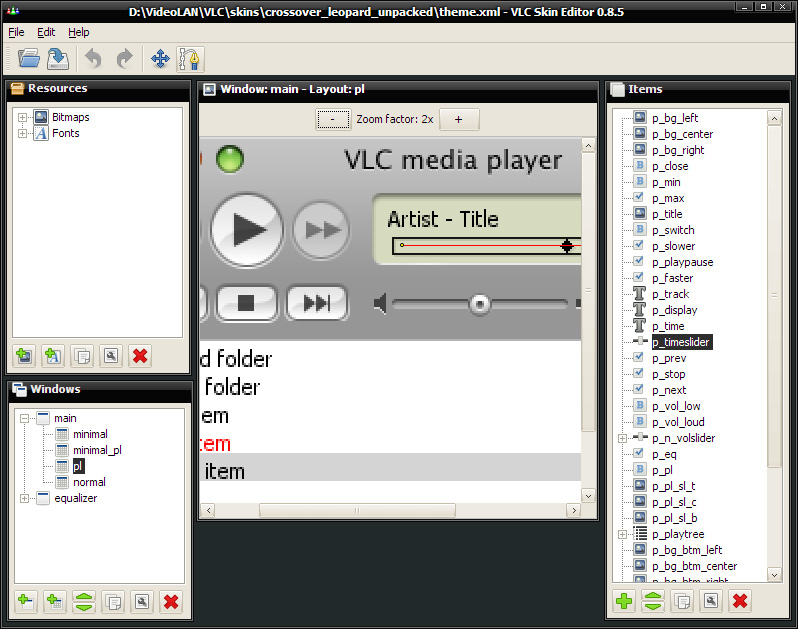
You can also set the transparency of that watermark so that it does not block the currently playing video file. The position of that logo over the video can be customized. The overlay video effect is what comes into use. If you want to add a logo or watermark while playing videos in VLC Media Player, then you can just use the available effects and filters.


 0 kommentar(er)
0 kommentar(er)
